
The options under settings are mostly preference-based, though we do recommend doing a network test to be sure it can support streaming. These are all fairly self-evident: the computer menu lets you scan for other computers nearby that might be running Steam, while from the controller menu you can select either the default touch menu or a paired wireless controller.

You can individually adjust which computer you’re streaming from, which controller you’re using, and your streaming settings. If you want to adjust these, tap the gear icon on the top right. Once you boot up the app, you’ll see a screen with a “Start Playing” tile, along with information about the nearest connected computer on Steam, your control schematic, and your connection strength.
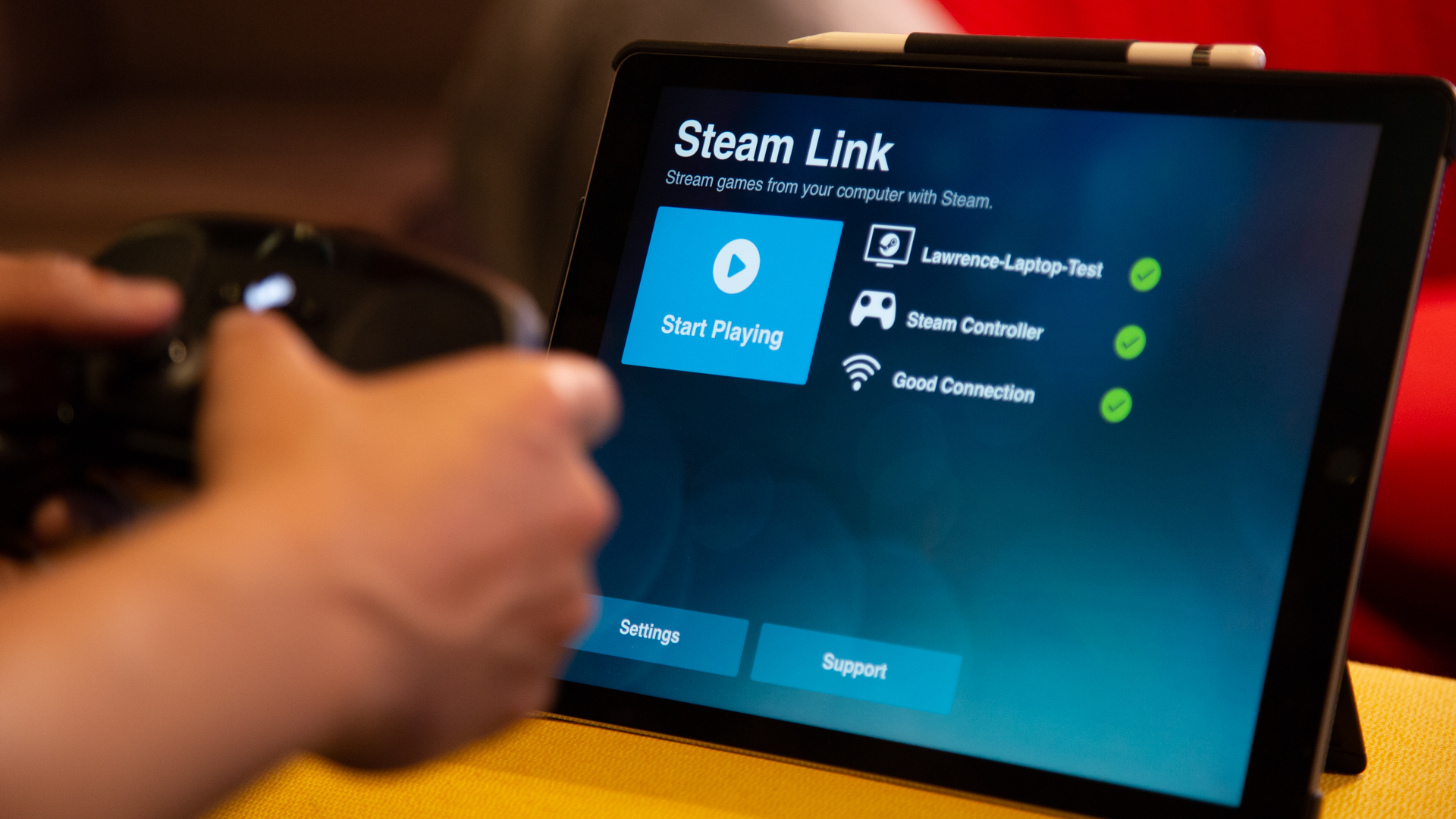
If you want to know how to connect a controller to your iPhone, check this article. For reference, all pics in this article are from an iPhone, and I’m using a Bluetooth Xbox One controller while playing Shadow of the Tomb Raider.


 0 kommentar(er)
0 kommentar(er)
